Yleisiä ohjeita
| Sivusto: | Turun yliopiston Moodle |
| Kurssi: | Turun yliopiston Moodle |
| Kirja: | Yleisiä ohjeita |
| Tulostanut: | |
| Tulostettu: | torstai 16. lokakuuta 2025, 09.52 |
Kuvaus
Yleisiä ohjeita Moodlen käyttöön
1. Kirjautuminen Moodleen
Loging in to the Moodle (link to the English instructions)
A. Turun yliopiston tunnuksella
Turun yliopiston opiskelijat (myös avoimen yliopiston opiskelijat) ja henkilökunta kirjautuvat Moodleen Turun yliopiston tunnuksella eli UTU-tunnuksella ja salasanalla.
Avoimen yliopiston opiskelijat saavat UTU-käyttäjätunnuksen ja salasanan käyttöön ilmoittautumisen yhteydessä avoimen opintoihin Avoimen yliopiston Pepissä (Ilmoittautuminen avoimen yliopiston opintoihin Turun yliopistossa | Turun yliopisto). Huom! Kirjautuminen Moodleen onnistuu vasta kurssihyväksynnästä seuraavana päivänä, kun opinto-oikeus on käyttäjätunnusten hallinnan tiedossa, ellei muuta perustetta käyttäjätunnukseen ole. Jos maksat opintomaksun lauantaina, sunnuntaina tai maanantaina, saat Moodlen käyttöösi tiistaina.
- Moodlen etusivulla https://moodle.utu.fi valitse kirjautumisvaihtoehdoksi kirjaudu Turun yliopiston tunnuksella. Voit myös kirjautua oikeasta yläkulmasta painamalla "kirjaudu" ja valitsemalla avautuvasta ikkunasta Turun yliopiston tunnuksella.
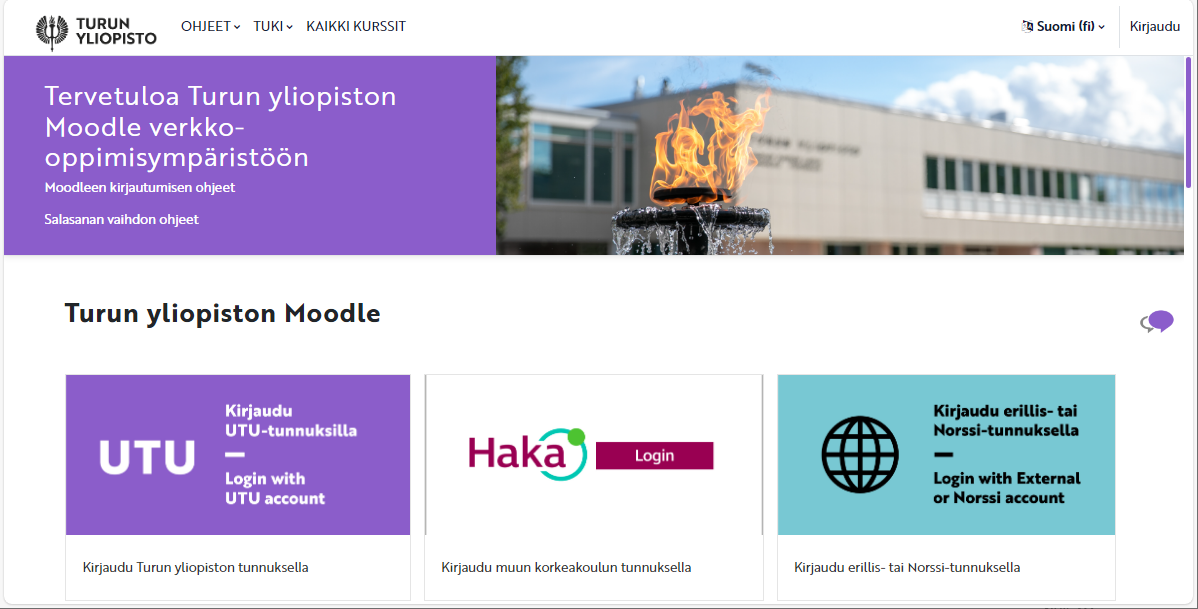
- Syötä kirjautumislomakkeeseen käyttäjätunnuksesi ja salasanasi. Paina Kirjaudu -painiketta.
- Kun kirjautuminen menee oikein, sinut ohjataan takaisin Moodlen etusivulle tai kurssin sivulle, jolle yritit ja näet sivun oikeassa yläreunassa oman nimesi.
Muistathan kirjautua vähintään kerran vuodessa niin kauan kuin haluat tietojesi säilyvän Moodlessa. Poistamme automaattisesti ne tunnukset, jotka ovat tätä kauemmin käyttämättömänä.
Kirjautumisongelmat
Jos kirjautuminen epäonnistui, näet virheilmoituksen "Authentication failed”. Voit sitten yrittää kirjautumista uudelleen. Syynä voi olla esimerkiksi:
- käyttäjätunnuksen sulkeutuminen (Avoimen opinto-oikeuden päättyminen, lisätietoja Avoimen yliopiston käyttäjätunnuksista sivulta UTU käyttäjätunnus ja salasana)
- salasanan vanheneminen (vaihda salasana idm.utu.fi. verkkopankkitunnuksilla).
Huomaa, että UTU-salasana vanhenee 190 päivän välein. Vanhentuneella salasanalla ei pysty kirjautumaan Moodleen. Turun yliopiston tunnuksen salasanan uusiminen/vaihto tapahtuu osoitteessa idm.utu.fi.
B. Muun korkeakoulun tunnuksella
HAKA-käyttäjätunnistusjärjestelmää tukevien korkeakoulujen (linkki: Haka jäsenet ja partnerit) opiskelijat ja henkilökunta voivat kirjautua Moodleen oman korkeakoulunsa peruspalvelu/intra/tms. tunnuksella.
Valitse tällöin Moodlen etusivun oikeasta reunasta Muun korkeakoulun tunnuksella kirjautuminen. Sitten avautuvalta sivulta valitse kotiorganisaatioksesi oma yliopistosi tai korkeakouluksi jolloin siirryt yliopistosi/korkeakoulusi tunnistautumisjärjestelmään. Kun kirjautuminen sujuu oikein, niin palaat Moodlen etusivulle ja sivun oikeassa yläkulmassa lukee oma nimesi.
Ongelmatilanteissa voit ottaa yhteyttä oman korkeakoulusi it-tukeen/helpdeskiin.
Turun yliopistolla on käytössä käyttäjän tunnistautumistietoon perustuvat tasot (ne ovat matala, kekitaso ja korkea). Muun korkeakoulun tunnuksella kirjauduttaessa vaaditaan keskitaso (medium). Varmistathan kotiorganisaatiosi IT-tuesta, että sinulla on tunnistuksen taso (Level of Assurance) vähintään tuo keskitaso, mikäli saat kirjautumisessa virheen ("Authorization failed", virhe liittyy pääsynhallintaan ja on eri, kuin vanhentuneen salasanan tapauksessa).
Muistathan kirjautua vähintään kerran vuodessa niin kauan kuin haluat tietojesi säilyvän Moodlessa. Poistamme automaattisesti ne tunnukset, jotka ovat tätä kauemmin käyttämättömänä.
C. Erillistunnuksella tai Norssitunnuksella
Osa Moodlen käyttäjistä, joilla ei ole minkään yliopiston tunnuksia, kirjautuu Moodleen käyttäen Erillistunnuksella kirjautumista eli valitse Moodlen etusivun oikeasta reunasta Erillis- tai Norssi-tunnuksella kirjautuminen.
Norssi-tunnus tarkoittaa Turun tai Rauman normaalikoulujen tunnusta joilla pääsee kirjautumaan valitsemalla Moodlen etusivun oikeasta reunasta Erillis- tai Norssi-tunnuksella kirjautuminen.
Muistathan kirjautua vähintään kerran vuodessa niin kauan kuin haluat tietojesi säilyvän Moodlessa. Poistamme automaattisesti ne tunnukset, jotka ovat tätä kauemmin käyttämättömänä.
Jos sinulla on ongelmia kirjautumisessa, niin kokeile kirjautumista vielä kerran, ja tarkista että kirjoitit isot ja pienet kirjaimet varmasti oikein. Voit kokeilla kopioida käyttäjätunnuksen ja salasanan hiirellä sähköpostista Moodleen tunnuskenttiin kirjoitusvirheiden välttämiseksi. Jos olet unohtanut salasanasi (tai käyttäjätunnuksesi), katso ohjeita kohdasta Salasanan vaihtaminen ja unohtuneen salasanan uusiminen. Jos tämäkään ei auta, ota yhteyttä Moodle-tukeen helpdesk@utu.fi.
D. Pääsy vierailijana / Guest Access
Tämä ei ole kirjautumistapa, vaan pääsy lukemaan Moodlen sisältöä kurssialueilla, jotka ovat avoinna maailmalle.
Tällä ei voi tehdä Moodlessa mitään aktiviteettia.
1.1. Ohjeita erillistunnuksella kirjautumiseen
Jos päädyt tälle sivulle, löydät uudet ohjeet: https://docs.moodle.org/4x/fi/TY-Kirjautumattoman_ohje (avautuu uuteen ikkunaan)
2. Salasanan vaihtaminen ja unohtuneen salasanan uusiminen
Jos päädyt tälle sivulle, löydät uudet ohjeet: https://docs.moodle.org/4x/fi/TY-Kirjautumattoman_ohje (avautuu uuteen ikkunaan)
3. Moodlen päivitykset
Moodle security updates 2024 (begin at 4:00 pm / 16:00 on Tuesdays):
21.02.2024, 21.04.2024, 18.06.2024, 20.08.2024, 15.10.2023, 17.12.2024
Digital services' maintenance (Finnish only).
Moodlen tietoturvapäivitykset 2024 (klo 16.00-17.00 tiistaisin):
21.02.2024, 21.04.2024, 18.06.2024, 20.08.2024, 15.10.2023, 17.12.2024